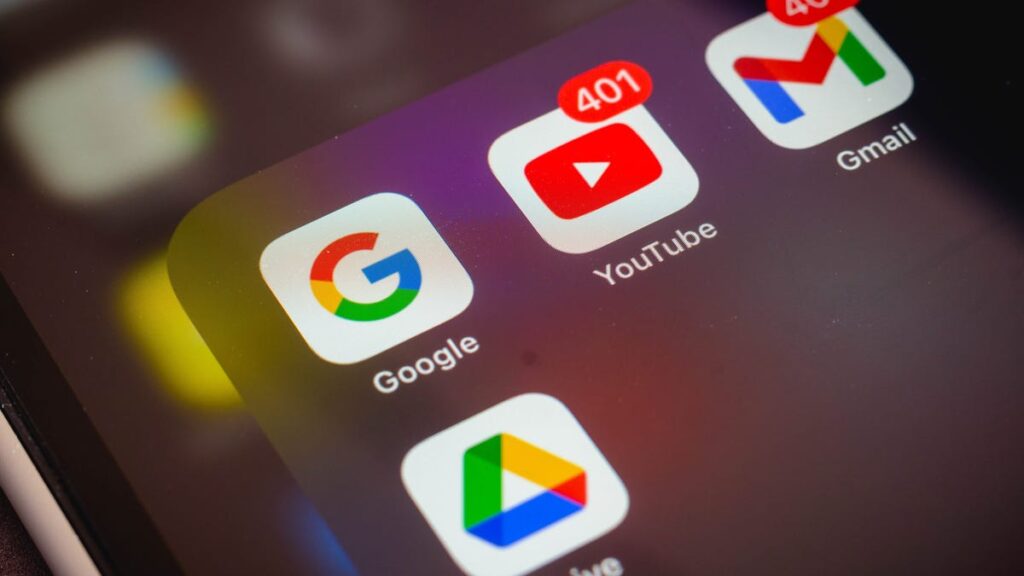Ten years in the past, catastrophe struck my Google Drive folders. I used to be utilizing a third-party app to again up a selected folder — a folder that housed each single considered one of my e-book manuscripts — and one thing went terribly fallacious. With the unintentional verify of a field, that folder was deleted on Google Drive. Though that was unhealthy sufficient, the identical folder on my native drive was deleted as properly.
Sure, it was a catastrophe, one which I may have prevented had I not clicked a single checkbox in an app.
Additionally: How Google Drive’s new ‘House’ web page makes it simpler to search out what you are in search of
Luckily, after an hour on the cellphone with Google, they had been in a position to restore the folder. Since then, I have been very cautious about which third-party apps I exploit and the way I exploit them.
If you wish to keep away from having to spend a day sweating out whether or not or not you’ll ever see these irreplaceable recordsdata once more, learn on as a result of I’ve a couple of suggestions that may assist.
Are you prepared?
1. Use a robust password
Though this tip will not enable you to recuperate misplaced recordsdata or maintain you from deleting one thing you should not, it can actually assist forestall somebody from having access to your Drive account and taking or studying these recordsdata at will. When creating a brand new password for Google Drive, use a password supervisor and have it create a random password that’s a minimum of twelve characters lengthy and not possible (or a minimum of very difficult) to memorize. The stronger the password, the much less seemingly somebody will achieve entry to your account.
Additionally: One of the best password managers you should purchase
On the similar time, I might advocate you contemplate including two-factor authentication into the combination, which provides yet one more layer of safety to your Google account.
2. Undergo Drive and never Docs
This tip may sound counter-intuitive or the obvious factor on the earth (relying on how you have been utilizing Google) however I counsel you all the time undergo Drive — and never Docs — to create your paperwork. Why? As a result of once you undergo Docs, you possibly can’t rapidly place a doc the place you need it. In Drive, you possibly can navigate to a folder, click on New, after which create the doc, figuring out it can exist in that folder. In Docs, you create a brand new file and it’ll default to the foundation folder, the place you then have to recollect to enter Drive and transfer it the place you want it. In the event you maintain forgetting to maneuver these recordsdata, you will wind up with a chaotic mess of paperwork in your root folder, which may lead you to by accident deleting the file you most want.
Additionally: The right way to arrange your Google Drive: 5 suggestions and tips to know
On the similar time, bear in mind — nevertheless you select to prepare your folders — to ascertain a logical construction that makes it very simple to know the place your recordsdata are situated.
Talking of which…
3. Use the model historical past
You are going to make errors in your paperwork. Generally, these errors will be appreciable. Whenever you’ve gone down the fallacious rabbit gap in a doc, you is perhaps tempted to chuck it into the trash and begin over. Do not. As a substitute, lean into Google Drive’s model historical past, which allows you to revert a doc to a earlier state. As a substitute of shedding all of these fastidiously chosen phrases from again when the doc made sense…revert, revert, revert.
Additionally: How Google Drive’s new ‘House’ web page makes it simpler to search out what you are in search of
One of many good issues about Google’s model historical past (moreover it being very simple to make use of) is that it might save quite a few situations of a doc from the time it was first created to the final edit. This function has saved my disguise on many events.
4. Again up
It ought to go with out saying that you want to again up your Drive account. Or, a minimum of again up the folders that comprise the extra essential recordsdata. In the event you all the time have an up-to-date native backup, ought to one thing go fallacious, you possibly can all the time add the folder again to Google Drive.
The way you again up your Google Drive folder will rely in your working system. In the event you use MacOS or Home windows, you need to use the official Drive app. The issue with the official Drive app is that you simply can not choose which folder from Google Drive to again up, which implies it may again up all the pieces in your Drive account. That is superb if you do not have a considerable amount of information to again up.
Additionally: Must handle your Google Drive information? Google was no assist, however this device solved my storage mess
If, nevertheless, the contents of Google Drive would gobble up your whole native storage, you could possibly decide to make use of an answer like Insync, which lets you choose a folder (or a number of folders) from Drive to maintain in sync in your native machine.
Don’t put this off. Ought to catastrophe strike (corresponding to what occurred to me), a backup can save your sanity.
5 Lock recordsdata
The Lock Information function will not forestall you from by accident deleting recordsdata from Drive however it can maintain undesirable customers from altering the contents of these recordsdata. As soon as you have locked a file, nobody can edit or remark till it’s unlocked. Even higher, solely these customers with Editor permissions can unlock a file. This can be a small step you possibly can take to guard these valuable recordsdata from being modified.
To lock a file, right-click the entry in Google Drive and choose File Info > Lock. Within the ensuing pop-up, click on Lock and the file is protected from change and can stay so till it’s unlocked.
Additionally: Multi-factor authentication: The right way to allow 2FA and enhance your safety
With a modicum of warning, your Google Drive expertise will be free from disaster. After all, nothing is 100%, however for those who comply with these easy suggestions, you are one step forward of errors, undesirable entry, or different disasters inside your Drive account.